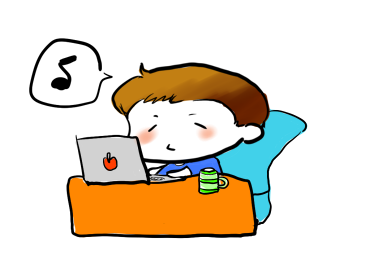Windows10のPCでVirtualBoxを使って、Linux環境を構築する手順。
VirtualBoxのインストール
- https://www.virtualbox.org/wiki/Download_Old_Builds_5_2より、VirtualBox 5.2.30インストールする。今回はWindows版なのでWindows hostsを選択しインストールを進める。設定はデフォルトのままで構わない。
Vagrantのインストール
- https://releases.hashicorp.com/vagrant/2.1.2/vagrant_2.1.2_x86_64.msiをインストールする。再起動を求められるので再起動する。
Linuxのインストール
- Ubuntu をインストールする
- PowerShellを起動してLinuxのインストール用フォルダを作成する
mkdir $env:userprofile\vagrant\ubuntu64_16
cd $env:userprofile\vagrant\ubuntu64_16次にUbuntuをインストールする
vagrant box add ubuntu/xenial64 https://vagrantcloud.com/ubuntu/boxes/xenial64/versions/20170929.0.0/providers/virtualbox.boxインストールが終わったら
vagrant init ubuntu/xenial64
vagrant up
vagrant ssh-configvagrant upで起動、ssh-configでSSHの設定をメモしておく。
SSHクライアントをインストールする
- rlogin/telnet/ssh(クライアント)ターミナルソフトをインストールする
- エントリーを追加するため「新規」を選択しメモしていたSSHの設定を入力しOKで登録。
エントリー:vagrant
プロトコル:ssh
ホスト名:localhost
ポート:2222 などのポート番号
ログインユーザー名:ubuntu や vagrant などのユーザー名
SSH鍵:%USERPROFILE%\vagrant\ubuntu64_16\.vagrant\machines\default\virtualbox\private_key
文字セット:UTF-8Ubuntuに接続できればOK。Ubuntuの終了はUbuntuのコンソール上で
exitと入力すれば良い。またvagrantの終了にはPowerShellから
vagrant haltを実行する。