Unreal Engine 4 を触り始めました。エディターを少しでも快適に使いたくて変更した個人的設定を共有したいと思います。なお、影やエフェクトの品質を下げる等といった設定は原則行いません。
確認バージョン
4.24.1
エディター画面の作業領域を少し広げる
[エディタの環境設定]の[一般] -> [外観] -> [ユーザーインターフェイス] にある [小さなツールバーアイコンを使用] を有効にします。
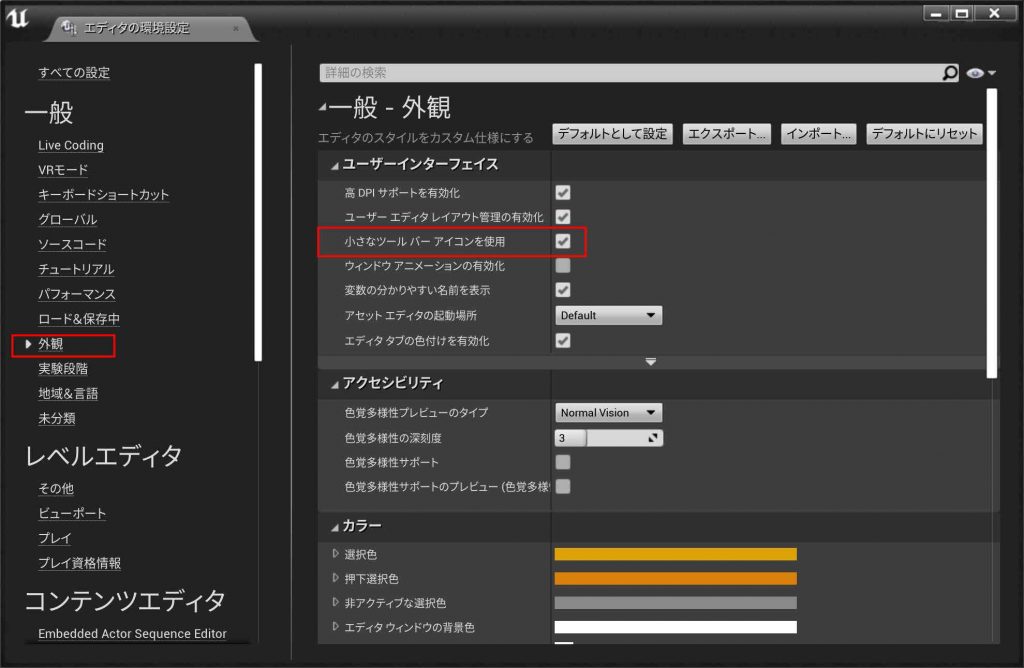
有効にするとツールバーアイコンはこれくらいサイズダウンする。


慣れれば 各機能はアイコンの見た目で分かるので害は無いはず。
ロケーションの「cm」などの単位表示を消す
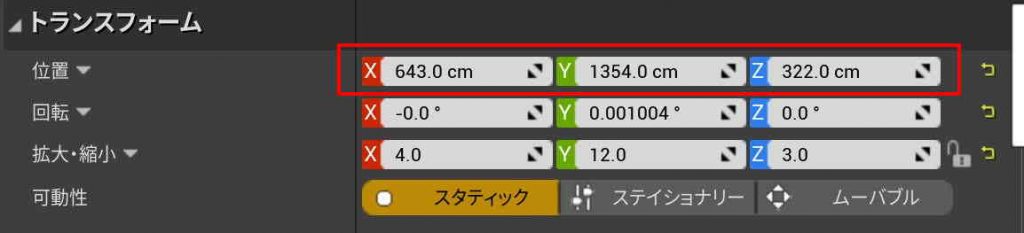
[プロジェクト設定] の[ユニット] -> [適用可能なプロパティに単位を表示]のチェックを外す。
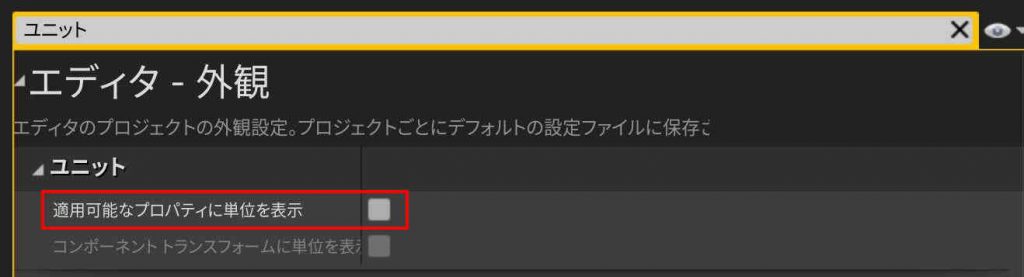
UE4 のエディター設定は、なんだか痒いところに手が届く感じがする。
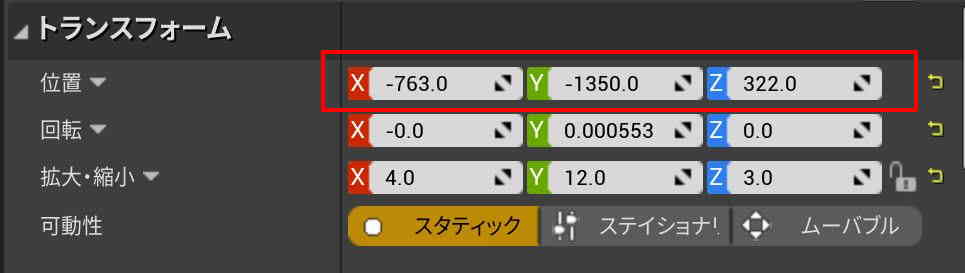
単位が消える。
ブループリントのノード名やピン名を英語表記にする
ブループリントのノード名などは英語表記の方が調べる時に検索のヒットしやすそうなので日頃から英語表記にしておく。
[エディターの環境設定]の[地域&言語] -> [国際化] -> [翻訳されたノードとピンの名前をグラフエディタで使用する]を無効にする。
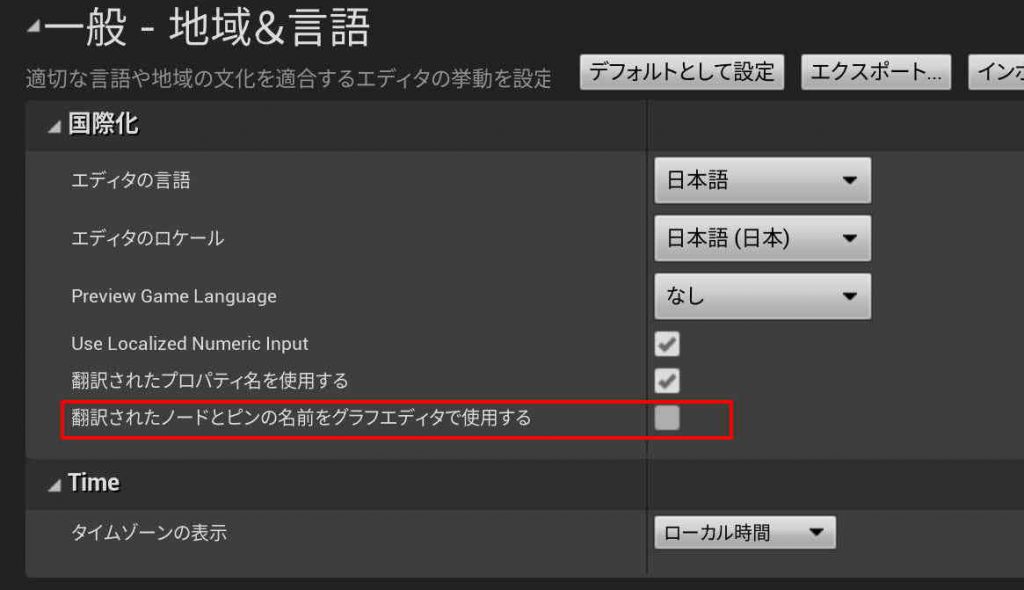
これでブループリントのノード名が英語になります。いっそのこと言語を英語にしてしまって英語で使用するのもありかもしれません。
エディターを軽くする
フレームレートを上げるというよりは、今回はノートPCで作業している時のバッテリー持ちを良くするためにいくつか設定を変更しています。
バックグラウンド処理時のCPU負荷を下げる
[エディターの環境設定]から[パフォーマンス] -> [バックグラウンドでの処理により小さいCPUを使用]を有効にする。※Editorバージョン 4.24.1 ではデフォルト有効になっています。
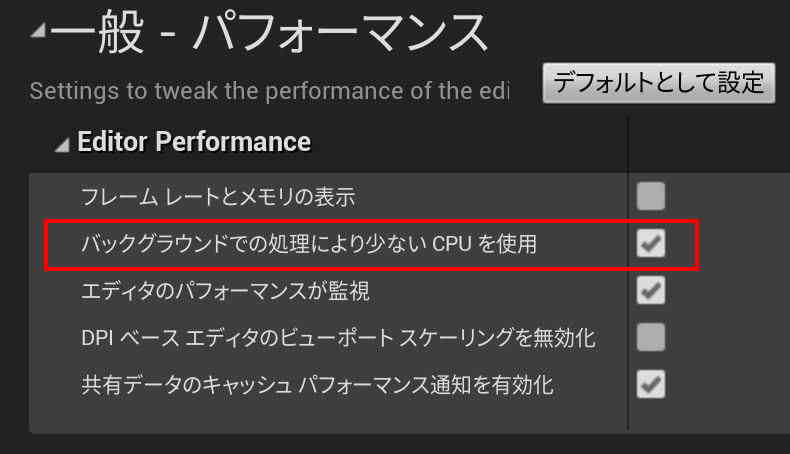
ビューポートのリアルタイムプレビューを停止する
ショートカットキーの [Ctrl + R] で現在開いているレベルのビューポートのリアルタイムプレビューを停止/再開できる。
コンテンツエディタのリアルタイムプレビューを停止する
[エディター設定] の [コンテンツエディタ] -> [リアルタイムビューポートの有効化]を無効にする。
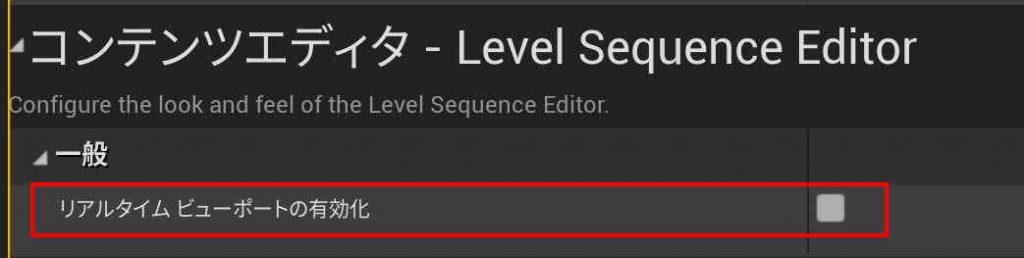
ついでに「UMG Sequence Editor」や「Embedded Actor Sequence Editor」もリルタイムプレビューを停止しても良さそう。
コンテンツブラウザのリアルタイムサムネイルを無効化する
コンテンツブラウザの[表示オプション]の[リアルタイムサムネイル]を無効にする。Material なんかを見ていると、コンテンツブラウザのサムネイルが動いているのが分かる。これをOFFにする。
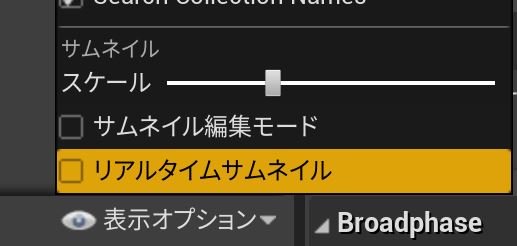
よく見ると、マウスカーソルがコンテンツブラウザにフォーカスされている時だけリアルタイム更新が行われているみたいなので、チェックを外さなくても良いかもしれません。ノートPCメインで作業している私はバッテリー持ちを良くしたかったので外すことにしました。
エディターの FPS を下げる
コンソールコマンドからt.MaxFPS を実行してFPSを下げる。
t.MaxFPS 10と打ち込めばFPSの上限を設定できます。元に戻すには 0 を設定すると戻ります。毎回コマンドを実行するのが面倒であればエンジンバージョンフォルダに ConsoleVariables.ini が眠っているので開いて追記する。
[Startup]
t.MaxFPS=30これでプロジェクトを再起動すれば反映される。ただ、同じバージョンを使用している全てのプロジェクトに適用されるため気を付けよう。
アセットをダブルクリックした時に新しいウインドウを開かない様にする
[エディタの環境設定]から[一般 – 外観] -> [ユーザーインターフェイス] -> [アセットエディタの起動場所]を[Main Window]に変更。
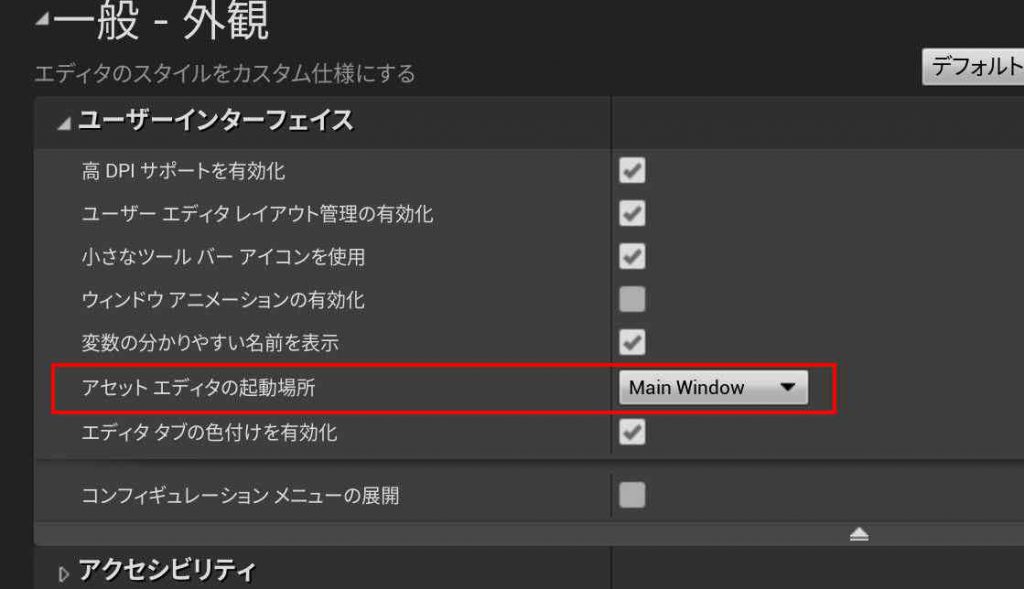
同じウインドウにタブで並ぶ様になった。
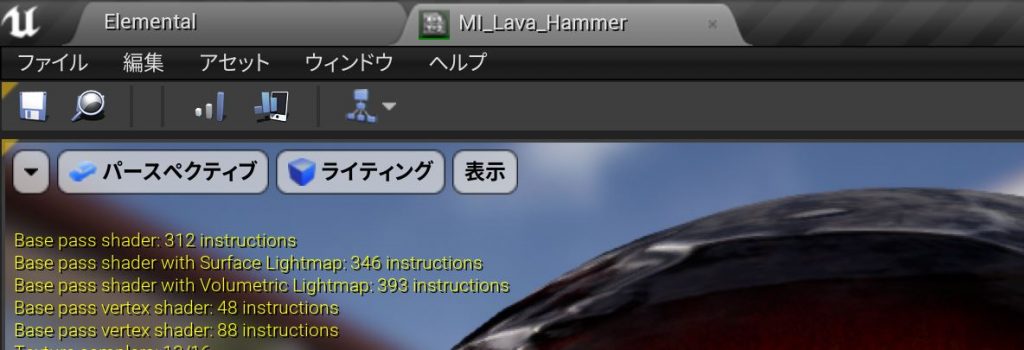
まとめ
個人的にはこの程度の調整がバランス良いかもと感じました。あまりやり過ぎると出来上がる物との差が激しくなって認識のズレが生じそうです。 なおエディターの負荷を極限まで下げたければ「UE4 エディター動作を極限まで軽くしてみる – Let’s Enjoy Unreal Engine」こちらを参考にするのが良いかと思います。とてもためになります。
痒い所に手が届く感じがするUE4、僕は割と長い間 Unity ユーザーでしたが UE4 も好きになれそうです。
