Windows 7 あたりから長らくお世話になりました「Snipping Tool」。
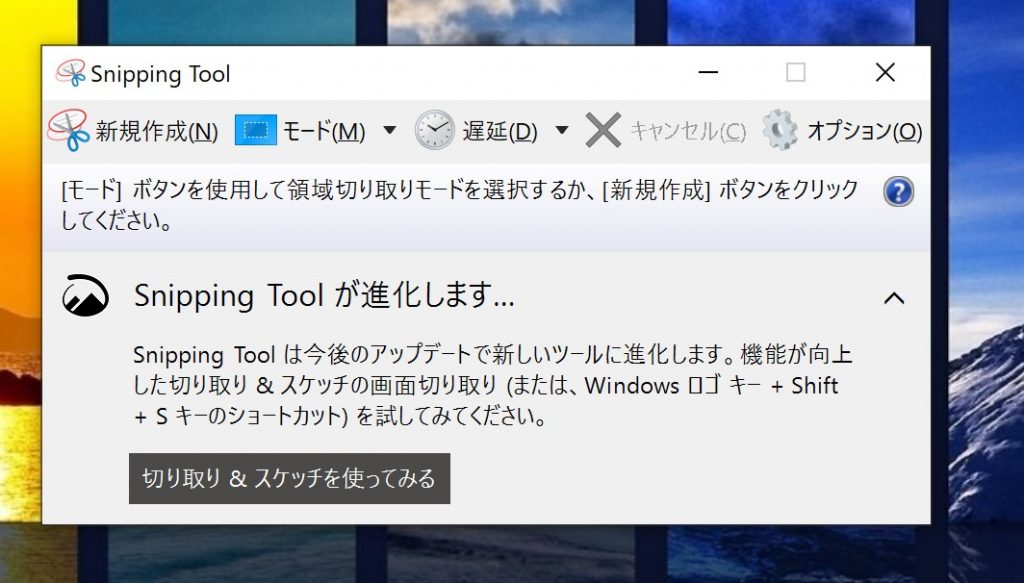
ボタンを押してから画面キャプチャーできる「遅延スクリーンショット」機能があったりして重宝していたのですが、そろそろ進化しちゃうみたい。ということはこちらは廃止されてしまう。 Microsoft として「画面スケッチ」を使ってほしいみたいなのでそろそろそれに慣れ様と重い?腰を上げてみました。 今までありがとう。 そしてこれからよろしく画面スケッチ。
起動方法
起動方法はキーボードショートカットキーとマウス操作の3通りの方法があります。
キーボードショートカットキー
[Windows]+[Shift]+[S]キーで起動します。
PrtScn キーで起動する様に設定を変更することも出来る
Windowsの[設定]から「切り取り」と検索します。[PrintScreen キーを使用して画面の領域の切り取りを起動する]を選択します。
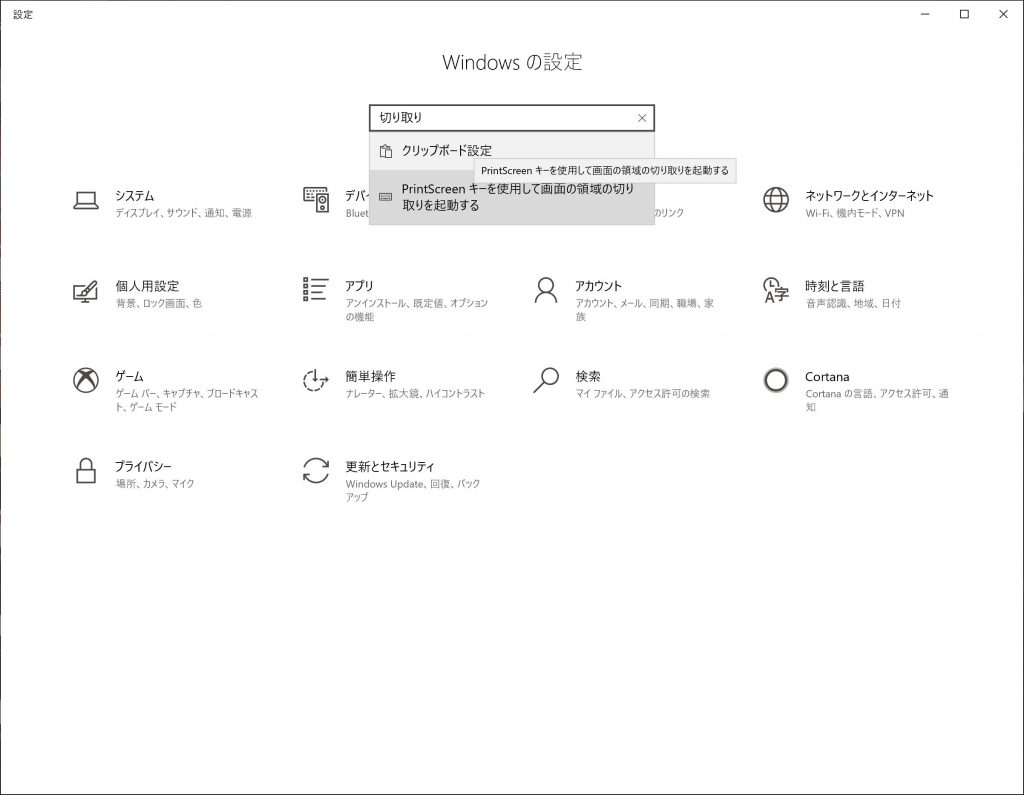
設定画面へ移行するので、プリントスクリーンのショートカットの「PrtScn」ボタンを使用して画面領域切り取りを開く。にチェックを入れます。これで簡単に画面領域の切り取りができる様になります。
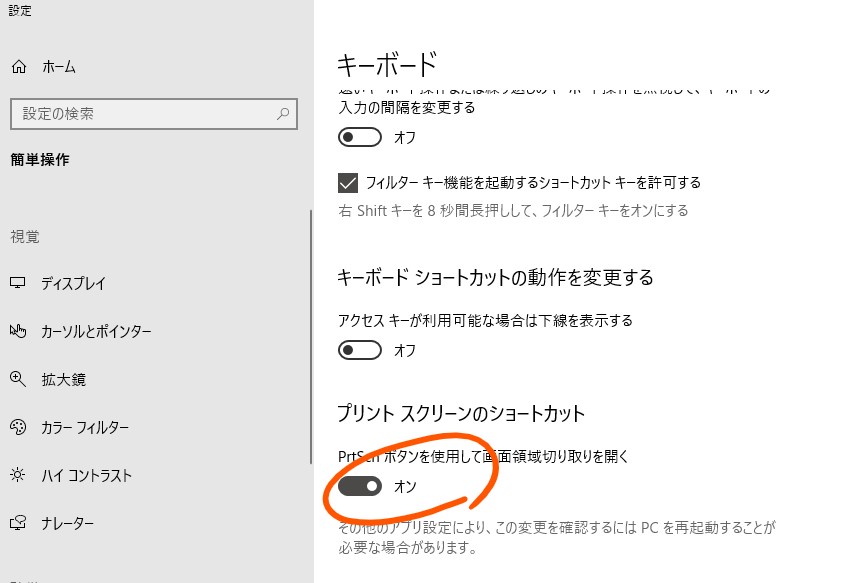
マウス操作
[アクションセンター] の [画面領域コマンド]か呼び出す。 [画面領域コマンド] が見つからなければ [アクションセンター] の適当な画面で右クリックすると編集メニューが現れるので追加表示できます。
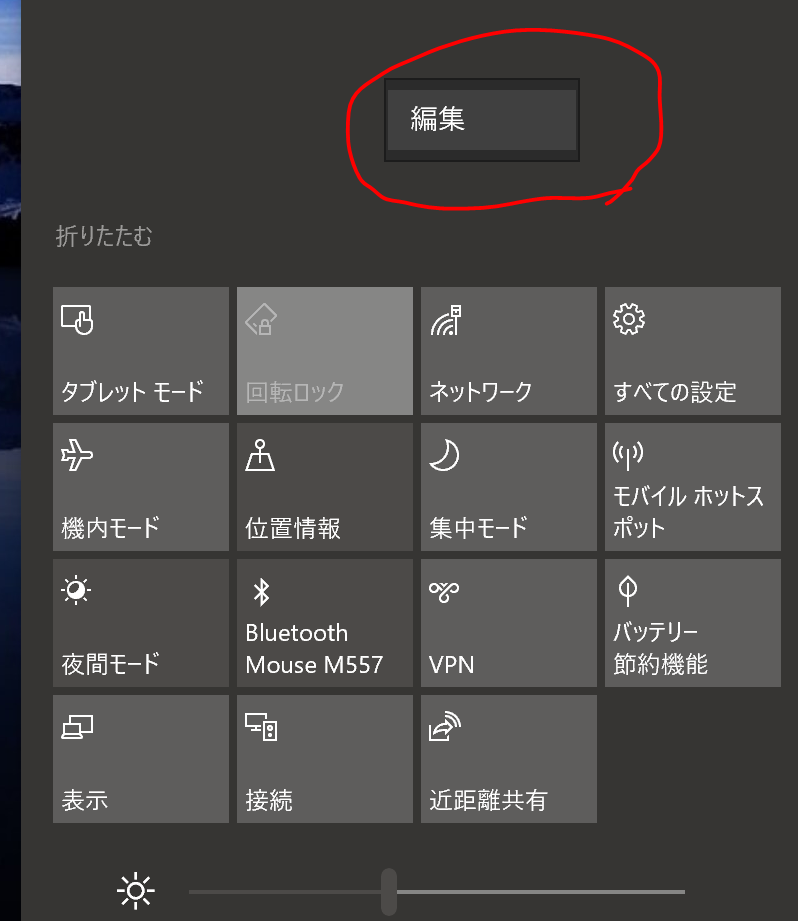
ペン操作
ボタンのダブルクリックなどで起動できるらしい。これはペンを持っていないので未検証。
起動画面
画面スケッチを起動すると画面上部にメニューが表示される。
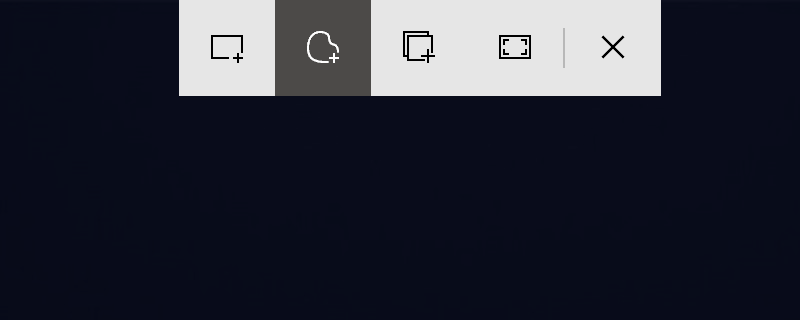
左から順に「四角形の領域」「フリーフォームの領域」「ウインドウの領域」「全画面表示の領域」「画面スケッチを閉じる」となっています。それぞれの項目を選択してあとは領域を選択するなりすると画面がキャプチャーできます。
キャプチャー後の編集/保存
キャプチャー後は[アクションセンター]に通知が届き保存するなり、編集するなり好きに出来ます。デフォルトの保存形式がPNG から JPEG に変わっています。※PNG保存も出来ます。
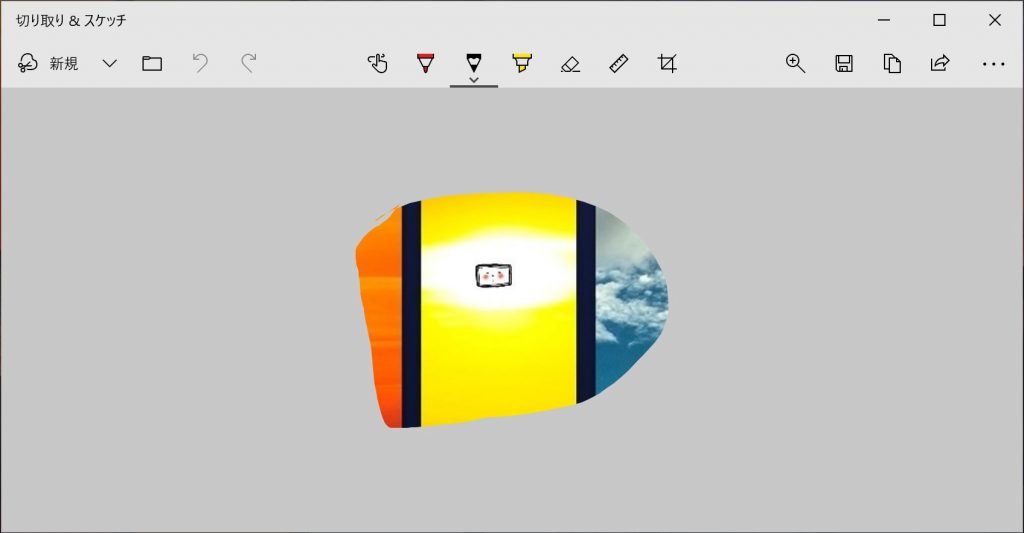
まとめ:大体いける。一点、遅延キャプチャーが無いのが気になる
作業途中のこの瞬間みたいなものを撮りたい時、キーを押す手が物理的に足りない(押せない)時に重宝していた遅延キャプチャー。これが実装されればより移行し易いのかなと感じました。
