みなさんは、Windowsでファイルを検索したりする時にランチャーって使っていますか?
なぜこの話をしようと思ったのかというと、かれこれ10年以上Fenrirというランチャーを使っていて、新しくWindowsパソコンを購入した時に、真っ先に導入するくらいには愛して止まないソフトです。
そんな愛して止まないFenrirが無料で高速。パソコン内のファイルを行き来する様な人、特にプログラマであれば入れておいて損はないです。
Fenrirで出来ること
- インデックス検索
- フィルタリング
- 検索結果を履歴に残す etc
縁の下の力持ち的なツールで、使い方も簡単です。
Fenrirのダウンロードとインストール
作者様のホームページ(B@r09u3 Style Op.2)より、fenrir 0.75cをダウンロードし展開します。
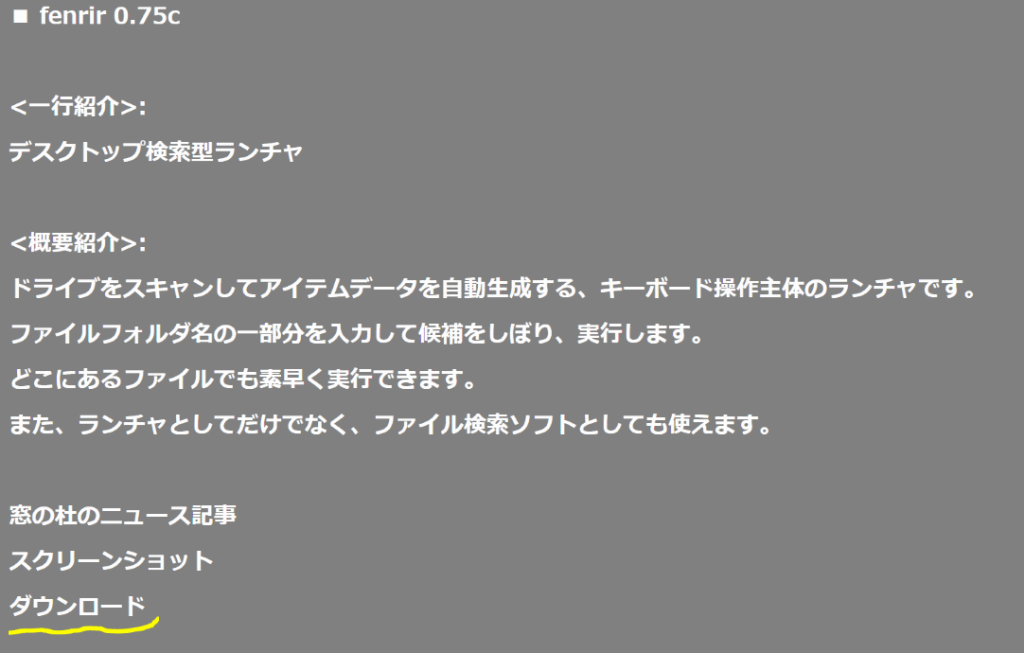
ダウンロードしたzipファイルの展開先は今後、どこでも同じ環境で使える様にするため
GoogleDriveやOneDriveに展開しておくと良いです。
Fenrirの基本的な使い方
展開したfenrir 0.75cに入っている「fenrir.exe」を実行します。
初回は「データがありません。ドライブをスキャンします」と出るので「はい」を選択します。
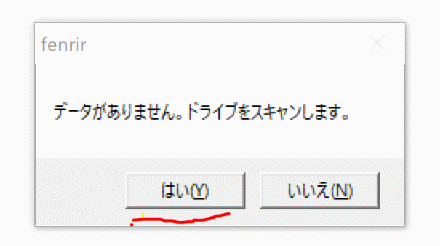
ドライブのスキャンが始まり、全てのファイルのインデックスが作成されます。しばらく待つとランチャーが起動します。
自動でインデックスが作られることはありませんが、これが高速な検索に繋がっています。
オプションの設定
ランチャーの起動はデフォルトCapsキーです。これはOptionから変更できます。私の場合、起動用ショートカットは「Alt+L」に変更しています。Capsキーだと、人によってはCtrlボタンをCapsキーに割り当てていたりする場合があって、操作が競合してしまうからです。
Option設定はFenrir起動中に起動中のアイコンを右クリック->Optionを選択すると開けます。
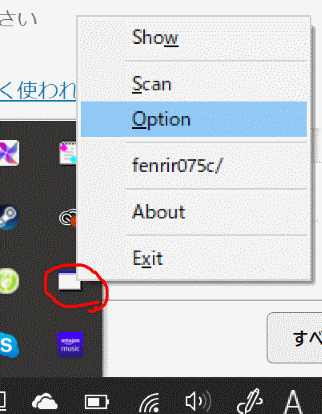
起動用ショートカットキーをAlt+Lに変更しています。
入力ウインドウの高さ調整を10に変更しています。
他にも色々と設定がありますが、最低限これだけやっておけば良いと思います。
フォルダ、ファイルの検索
ショートカットを入力して起動し、検索したディレクトリやファイル名を入力する。

候補が次々出てきて、↓キーで選択、Enterでフォルダやファイルを開くことが出来ます。キーワードはスペース区切りで入力出来て、And検索による絞り込み検索ができます。
再スキャン
入力欄で「/s」と入力します。インデックスが再作成されます。
スキャンルールの設定
インデックスファイルの作成が遅いと感じたり、exeファイル以外もランチャー検索したい場合はスキャンルールを変更します。
「Fenrir075c/data/scan.ini」ファイルを開いて
\;*.exe
C:\
-C:\Documents and Settings\Owner\Local Settings
デフォルトはCドライブのフォルダとexeファイルのインデックスファイルを作成する様になっています。そして「-C:\Documents and Settings\Owner\Local Settings」は検索対象から外す形です。検索に不要なフォルダは除外することで高速なインデックスファイルの作成と、好きなファイル拡張子を検索に含めることが出来ます。
設定例
\;*.exe;*.cs;
C:\
-C:\RECYCLED
検索対象の拡張子はexe、csで、Cドライブを対象とする。ただしC:\RECYCLEDは除外する。といったことが可能です。フィルターの設定を必要に応じてカスタマイズしたら「/s」 でインデックスを作る。そして検索しEnterキーを押して開く。
まとめ
キーボードランチャーを使用することで、マウスの使用回数が減ります。フォルダの移動も場所を覚えておく必要すら無くなり快適な操作を手にすることが出来ておすすめです。
